SSD yang semakin lama semakin murah bisa jadi menarik para pengguna komputer untuk beralih ke penyimpanan cepat tersebut. Tetapi, sebelum menggunakan SSD, ada baiknya artikel mengenai tips SSD ini dibaca terlebih dahulu!
Ada beberapa tips dalam memakai dan memilih SSD. Tentu saja tergantung jenis SSD-nya. Cara memakai SSD dengan kapasitas kecil tentu saja berbeda dengan yang berkapasitas besar. Beda lagi saat Anda ingin menggunakan RAID dan saat menggunakan AHCI. Di artikel kali ini, kami mencoba mengumpulkan beberapa tips menggunakan SSD yang diambil dari pengalaman kami saat memakai SSD.
1. Deframentasi= Tidak Berguna
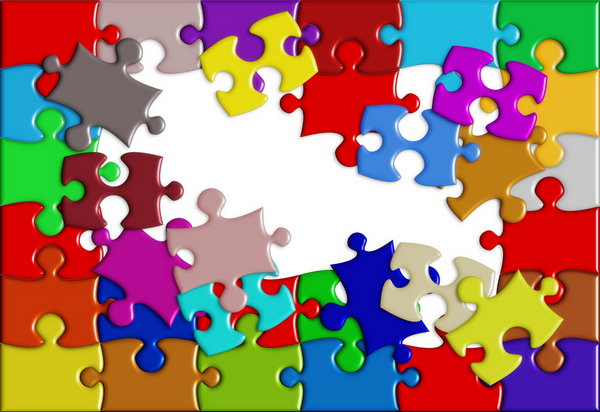
Saat sebuah hard disk membaca dan menulis data, kadang-kadang data yang terbagi tersebut ditulis di sektor yang tidak beraturan. Karena hard disk masih menggunakan sebuah head untuk membaca, head tersebut harus mencari potongan-potongan data tersebut agar dapat dibaca dengan benar. Ini akan memakan waktu beberapa saat. Nah, di sinilah fungsi dari program Defragmenter. Program yang satu ini berguna agar data-data tersebut dapat beraturan kembali sehingga waktu pembacaannya jadi lebih cepat.
Akan tetapi, hal ini justru tidak berguna di sebuah SSD. SSD tidak memakai head untuk membaca dan menulis data. SSD melakukannya secara elektris sehingga pembacaan dan penulisan data jauh lebih cepat. Malah, penggunaan program Defragmenter ke SSD akan menyebabkan umurnya menjadi lebih pendek karena akan mengurangi siklus penulisan SSD. Sebagai pengingat, sebuah SSD biasanya memiliki batasan 10.000 kali penulisan yang menurut para ahli akan dapat dipakai sampai dengan lima tahun.
2. SSD Berkapasitas Kecil: Buang Feature Hibernation

Di Windows 7, ada banyak feature yang sering kali kita tidak pakai. Misalnya saja feature hibernation. Feature yang satu ini akan membuat komputer menyalin semua isi RAM ke dalam hard disk sebelum komputer dimatikan. Saat dinyalakan, seluruh program yang sebelum komputer dimatikan masih berjalan akan langsung dapat dipakai saat komputer dinyalakan. Tujuannya tentu akan mempercepat waktu booting sebuah komputer. Sayangnya, besarnya RAM yang Anda gunakan akan berbanding lurus dengan kapasitas file hibernasi.
Di SSD dengan kapasitas kecil, misalnya 30 GB sampai 64 GB, setiap MB pasti berarti. Lagipula, dengan memakai SSD, waktu booting sebuah sistem operasi juga lebih cepat sampai 50%. Sayangnya, setiap instalasi Windows secara default langsung membuat sebuah file yang bernama hiberfil.sys sebesar jumlah RAM Anda. Nonaktifkan dengan cara sebagai berikut:
- Klik START dan ketik CMD. Akan muncul hasil pencarian berupa CMD.EXE atau Command Prompt. Gerakkan kursor mouse ke hasil pencarian tersebut dan klik kanan.
- Pilih Run As Administrator.
- Setelah itu, akan ada sebuah window yang keluar berisikan huruf drive (misalnya C:\>).
- Ketik: powercfg.exe /hibernate off dan klik enter.
- Setelah itu, ketik exit untuk menutup window.
3. Pemakaian RAID di SSD: Gunakan SSD dengan Garbage Collection

Menggunakan RAID-0 di storage SSD akan menambah kinerja sistem secara signifikan! Akan tetapi, permasalahan utama ada di feature TRIM. Walaupun SSD Anda mendukung fungsi TRIM, saat menggunakan mode RAID, fungsi TRIM tidak akan bekerja. Intel memang sudah mengeluarkan driver RAID yang dapat membuat TRIM berjalan di chipset-nya. Akan tetapi, bagaimana jika Anda menggunakan chipset selain Intel?
Jawaban satu-satunya adalah gunakan SSD yang memiliki fungsi Garbage Collection secara native. Dengan feature seperti ini, SSD tersebut tidak memerlukan fungsi TRIM untuk membuat sampah data yang ada di flash memorinya. Saat ini, SSD dengan kontroler Toshiba T6UG1XBG-lah yang memiliki feature garbage collection tersebut. Di database review kami, SSD yang memakai kontroler tersebut adalah Kingston V+100. SSD seperti ini akan menghapus setiap data yang di delete, format, dan bahkan ditimpa. Tentu saja hal ini akan membuat kinerja SSD tersebut tidak akan menurun karena “kotoran” data tersebut.
4. Pemakai SSD dengan Sistem Operasi tanpa Dukungan TRIM: Gunakan SSD yang Tepat!

Walaupun Windows 7 adalah sebuah sistem operasi Windows yang sangat baik, tidak semua orang dapat atau mau meng-upgrade-nya. Masih banyak orang yang menggunakan Windows XP dan sistem operasi lainnya yang belum mendukung TRIM. Memang, tidak semua orang ingin membeli lisensi baru untuk sebuah sistem operasi, walaupun sudah banyak feature yang ditambahkan di dalamnya.
Jika Anda adalah salah satunya, dan ingin memakai SSD, kembali lagi Anda harus memikirkan fungsi TRIM yang membuat SSD tidak menurun kinerjanya. Hal ini hanya bisa Anda lakukan dengan cara yang sama dengan poin 3 di atas. Benar, native garbage collection akan selalu membuang sampah data yang masih ada di flash memori setiap SSD. Untuk saat ini, baru Kingston V+100 yang dapat secara agresif membuang sampah data sehingga kecepatannya stabil.
5. SSD tanpa Dukungan TRIM: Secure Erase Mutlak Dilakukan!

SSD generasi pertama tidak memiliki fungsi TRIM. Oleh karena itu, seiring dengan waktu, kinerja SSD tersebut akan menurun. Lalu, bagaimana supaya menjadi fit kembali? Caranya adalah dengan secure erase. Beberapa produsen seperti Intel dan OCZ selalu memberikan sebuah software untuk melakukan secure erase. Akan tetapi, bagaimana dengan produsen lainnya? Ada sebuah aplikasi yang berjalan di DOS bernama HDDErase. Aplikasi gratis ini dapat Anda unduh di link ini. Intinya, aplikasi ini akan membersihkan seluruh data yang ada di SSD Anda. Oleh karena itu, sebelum melakukan Secure Erase, backup data Anda terlebih dahulu. Setelah melakukan secure erase, SSD yang kinerjanya sudah menurun akan kembali seperti saat pertama kali Anda membelinya.
Syarat utama untuk melakukan secure erase dengan HDDErase adalah dengan mengubah mode SATA ke mode IDE Legacy di BIOS. Setelah itu, colok SSD tersebut di port SATA 0 atau SATA 1. Anda juga memerlukan sebuah bootdisk DOS. Anda juga memerlukan sedikit pengetahuan mengenai menjalankan aplikasi melalui DOS.












0 komentar:
Speak up your mind
Tell us what you're thinking... !